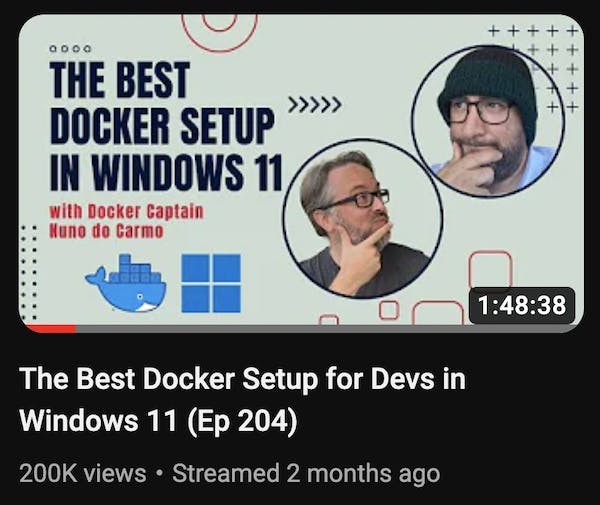1: History and Motivation
Examine the evolution of virtualization technologies from bare metal, virtual machines, and containers and the tradeoffs between them.
2: Technology Overview
Explores the three core Linux features that enable containers to function (cgroups, namespaces, and union filesystems), as well as the architecture of the Docker components.
3: Installation and Set Up
Install and configure Docker Desktop
4: Using 3rd Party Container Images
Use publicly available container images in your developer workflows and learn how about container data persistence.
5: Example Web Application
Building out a realistic microservice application to containerize.
6: Building Container Images
Write and optimize Dockerfiles and build container images for the components of the example web app.
7: Container Registries
Use container registries such as Dockerhub to share and distribute container images.
8: Running Containers
Use Docker and Docker Compose to run the containerized application from Module 5.
9: Container Security
Learn best practices for container image and container runtime security.
10: Interacting with Docker Objects
Explore how to use Docker to interact with containers, container images, volumes, and networks.
11: Development Workflow
Add tooling and configuration to enable improved developer experience when working with containers.
•Developer Experience Wishlist
12: Deploying Containers
Deploy containerized applications to production using a variety of approaches.

Docker Desktop Installation
Docker Desktop is free for personal use, learning purposes, and commercial use by teams with fewer than 250 employees and less than $10 million in annual revenue. Paid subscriptions are required for larger organizations.
macOS Installation
- Visit the Docker Docs: Go to docs.docker.com/get-docker and click on "Docker Desktop for Mac" for either Intel or Apple M1, depending on your system.
- Download the installer: The installer file (
.dmg) will begin downloading. - Install Docker Desktop: Once downloaded, open the
.dmgfile and drag Docker into the Applications folder. - Launch Docker Desktop: Go to your Applications and click on Docker to start the application.
Windows Installation
- Visit the Docker Docs: Go to docs.docker.com/get-docker and click on "Docker Desktop for Windows".
- Download the installer: The installer file (
.exe) will begin downloading. - Install Docker Desktop: Once downloaded, run the
.exefile and follow the on-screen instructions. Choose either the WSL 2 backend (recommended) or Hyper-V as the backend system during the installation process. - Launch Docker Desktop: After installation, Docker Desktop should start automatically. If not, search for Docker in the Start menu and open the application.
For a deep dive on the best Docker setup on Windows 11, check out this livestream from Docker Captains Brett Fisher and Nuno do Carmo about exactly that:
Linux Installation
- Visit the Docker Docs: Go to docs.docker.com/get-docker and click on "Docker Desktop for Linux".
- Install Using Package Manager: Installation packages can be found for Debian, Fedora, Ubuntu, and Arch at https://docs.docker.com/desktop/install/linux-install/#generic-installation-steps
- Use systemctl to launch Docker Desktop: To start Docker Desktop use
systemctl --user start docker-desktop
Configuration and Resource Allocation
After installing Docker Desktop, you may want to adjust the allocated system resources:
- Open Docker Desktop settings: Access the settings or preferences of the Docker Desktop application.
- Adjust resources: Go to the "Resources" section and modify the CPU, memory, and disk space allocations as needed.
- Apply and restart: Click "Apply and Restart" to save the changes and restart Docker Desktop.
With Docker Desktop installed, you can now run Docker commands with the CLI to communicate with the Docker daemon.